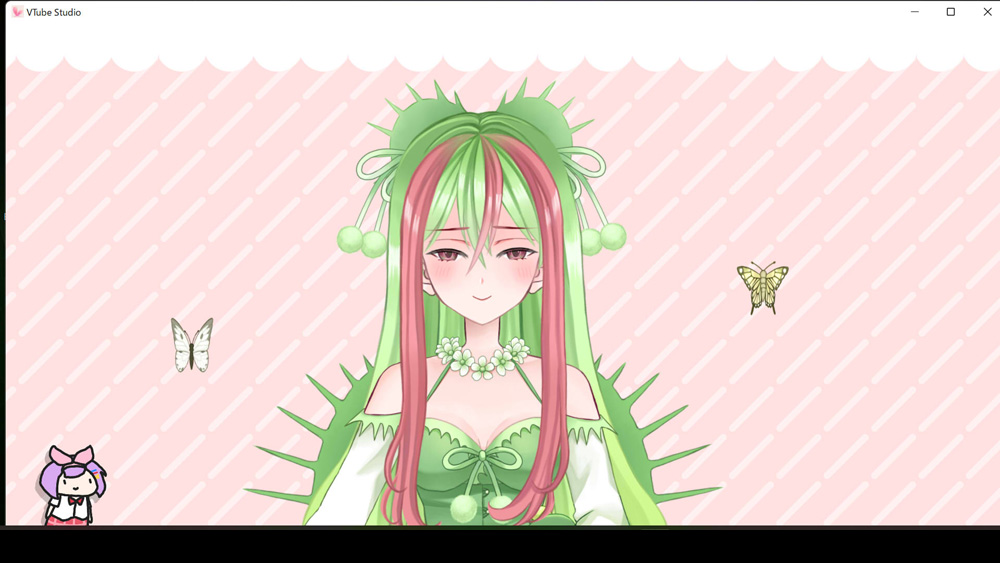トラッキングソフト「VTubeStudio」のLive2Dモデル設定方法についてご紹介します。
1,VTubeStudioを立ち上げます。
接続やライセンスについてなどのメッセージが表示される場合があります。
問題がなければ「OK」で先に進みます。
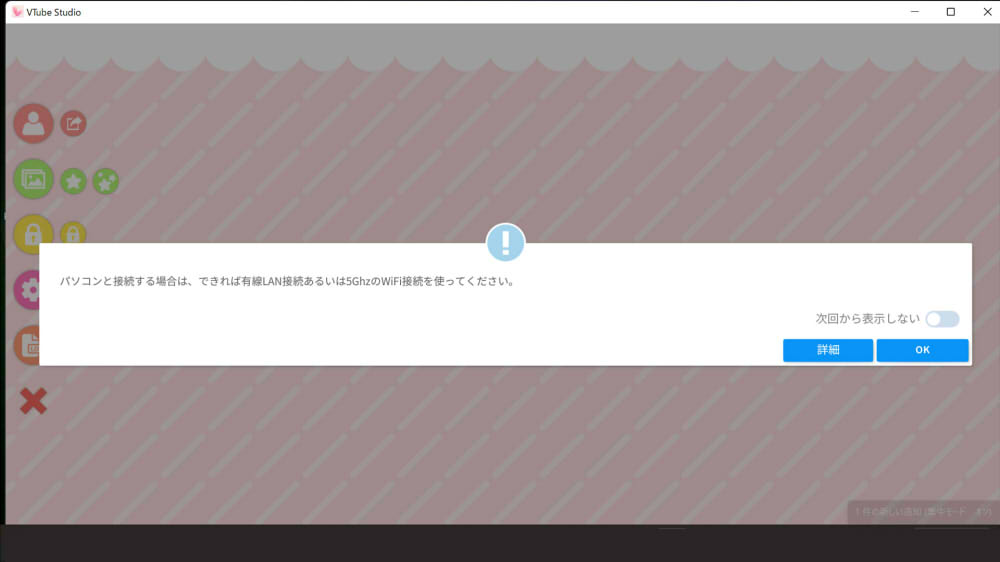
2,VTubeStudioは初期状態だとピンク色の画面が表示されます。
左に並んだアイコンの一番上、人の形が描かれたマークを選びます。
すると、画面下部に初期状態から入っているキャラクターのアイコンが表示されます。
新しいモデルを導入する場合は「自分のモデルをインポート」を選びます。
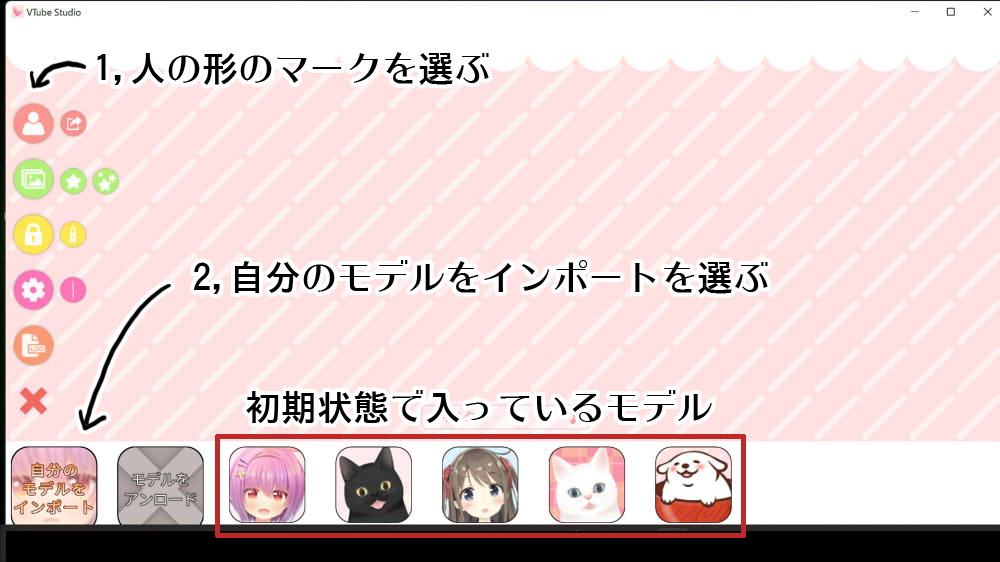
4,以下のようなメッセージが表示されるので「フォルダを開く」を選びます。
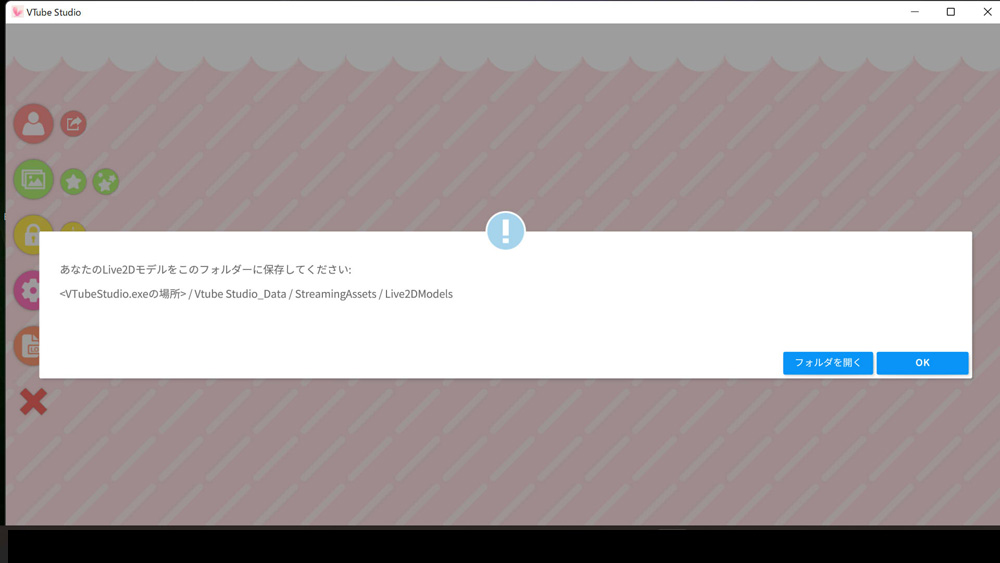
5,Live2Dモデルデータを格納する「Live2DModels」フォルダが開くので
自分のモデルデータが入ったフォルダをドラッグで移動します。
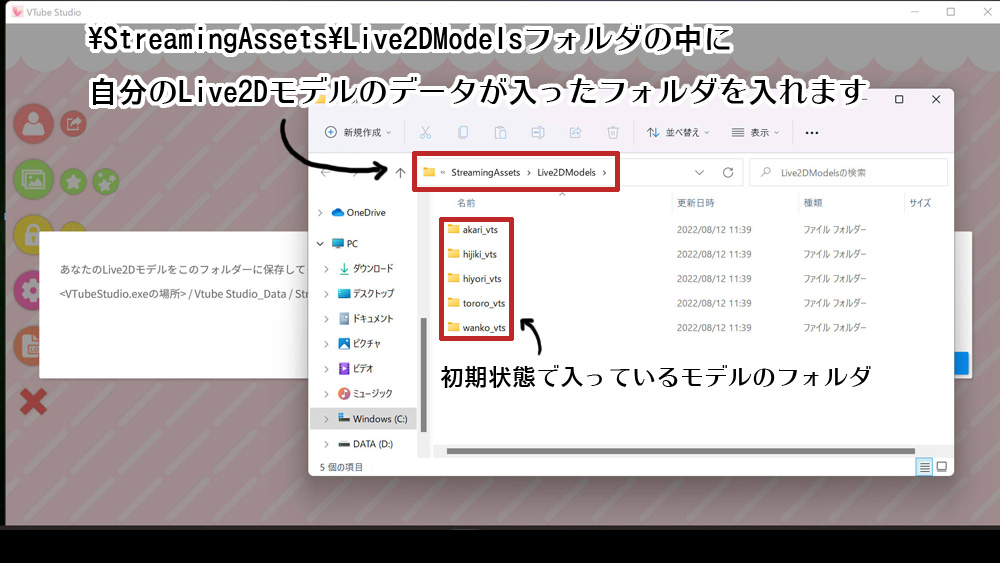
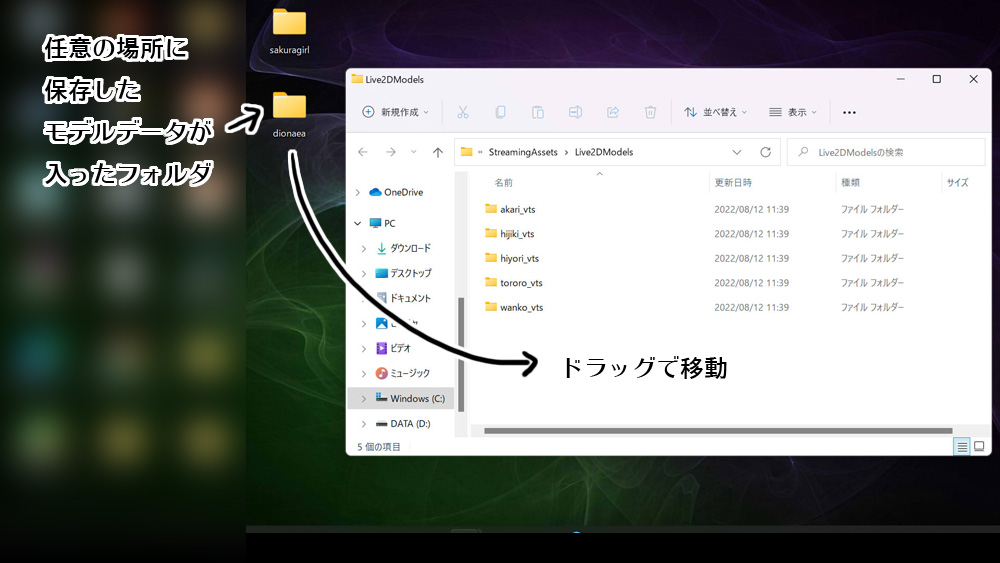
※「Live2DModels」フォルダはSteamからVtubeStudioをインストールした場合、以下にフォルダが入っていました。
C:\Program Files (x86)\Steam\steamapps\common\VTube Studio\VTube Studio_Data\StreamingAssets\Live2DModels
自分のPCで「Live2DModels」フォルダの場所が確認出来たらどこかにコピペしておくといいかもしれません。
6,いったんVtubeStudioを終了し、再度起動します。
画面下部に並んだモデルアイコンの中に「No Icon」と表示されるのでこれを選びます。
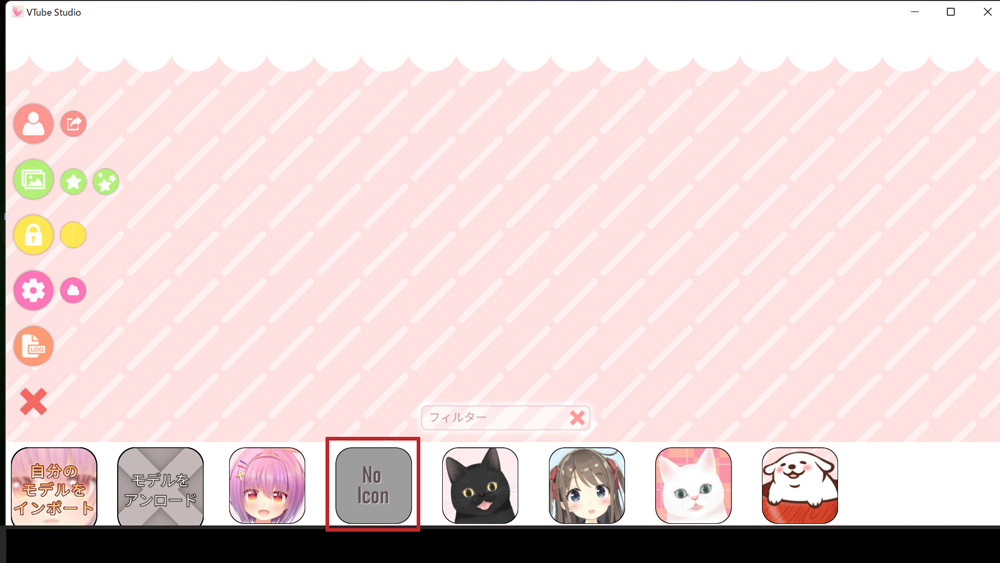
7,「モデル”(自分のモデルの名前)”に対して自動セットアップを実行しますか?」
というメッセージが出るので「自動セットアップ」を選びます。
※以前の日本語版では青いバーの部分に「オートーセットアップ」と表示されていましたが現在は「自動セットアップ」と翻訳されています。
ここでキャンセルするとモデルが動きません。
自分でセットアップしたい場合を除き自動でOKです。
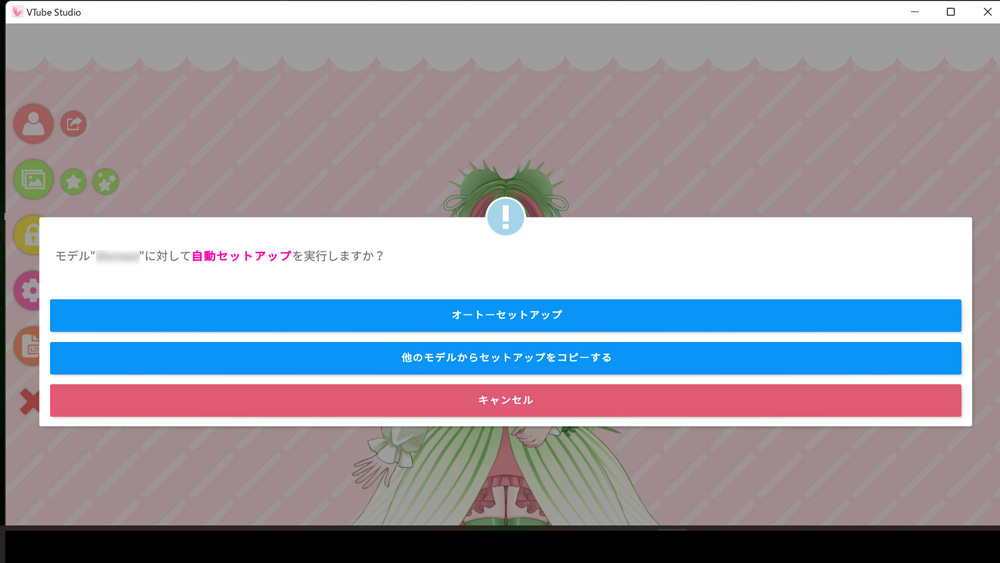
8,以下のようなメッセージが表示されるので「OK」を選びます。
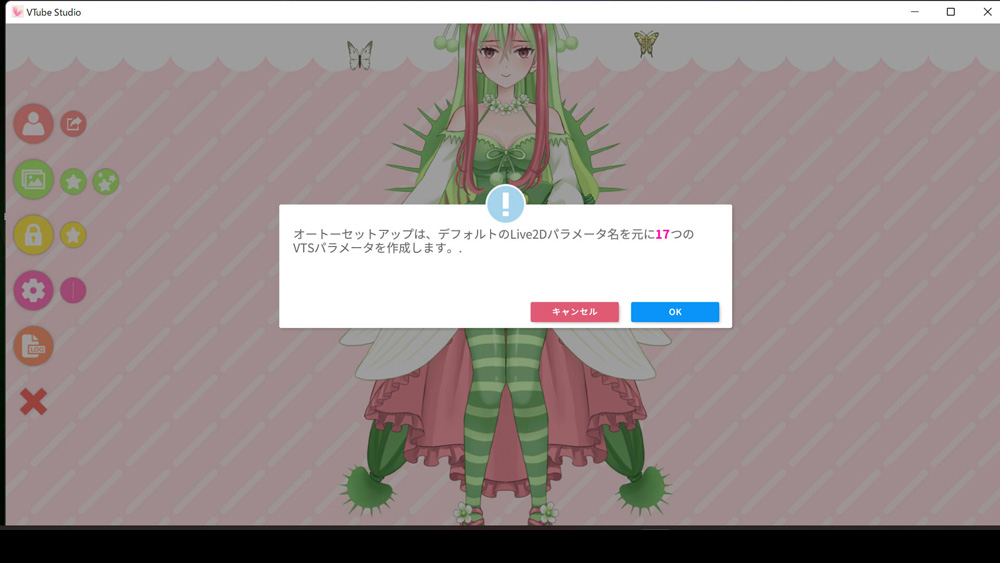
9,自分のモデルが表示され、呼吸などが動いているか確認します。
更にWEBカメラのトラッキング設定をしていきます。左のメニューの歯車のアイコンを選びます。

10,画面左上に表示されたカメラのアイコンを選ぶと右側にカメラ設定のメニューが開きます。
使用するWEBカメラを選択し、解像度などを設定していきます。
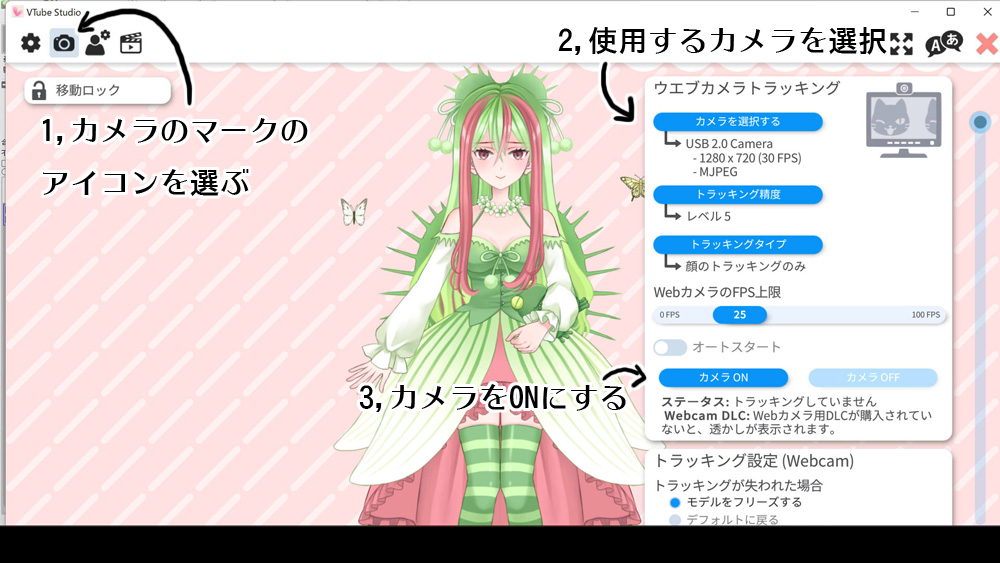
11,解像度は1280×720以上推奨です。
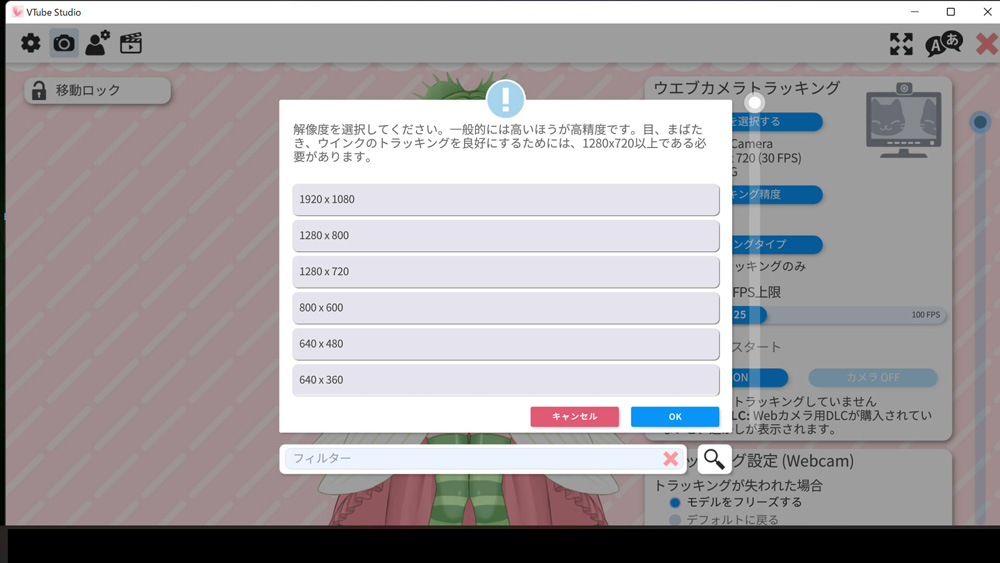
12,フレームレートは30以上推奨です。
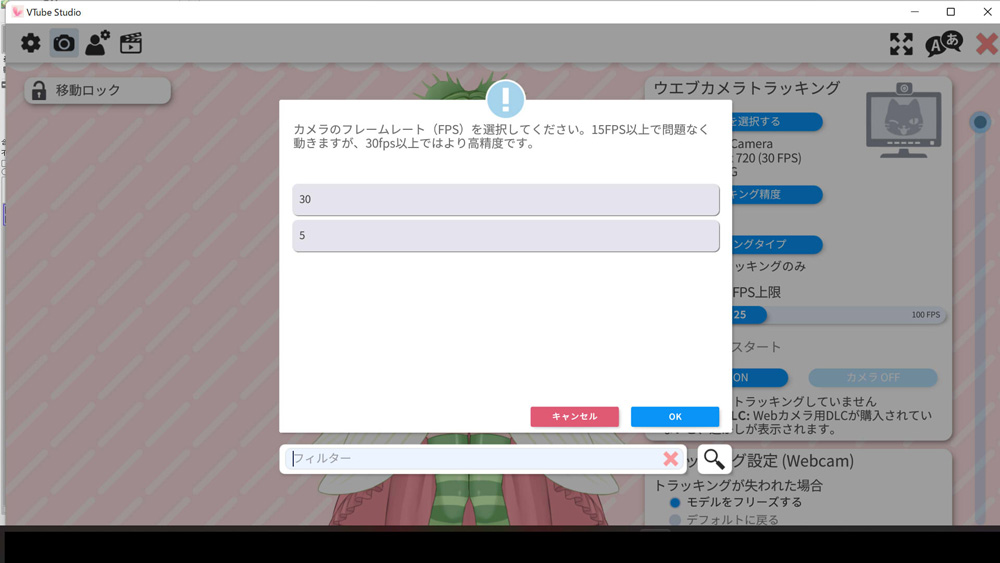
13,フォーマットはMJPEG推奨です。
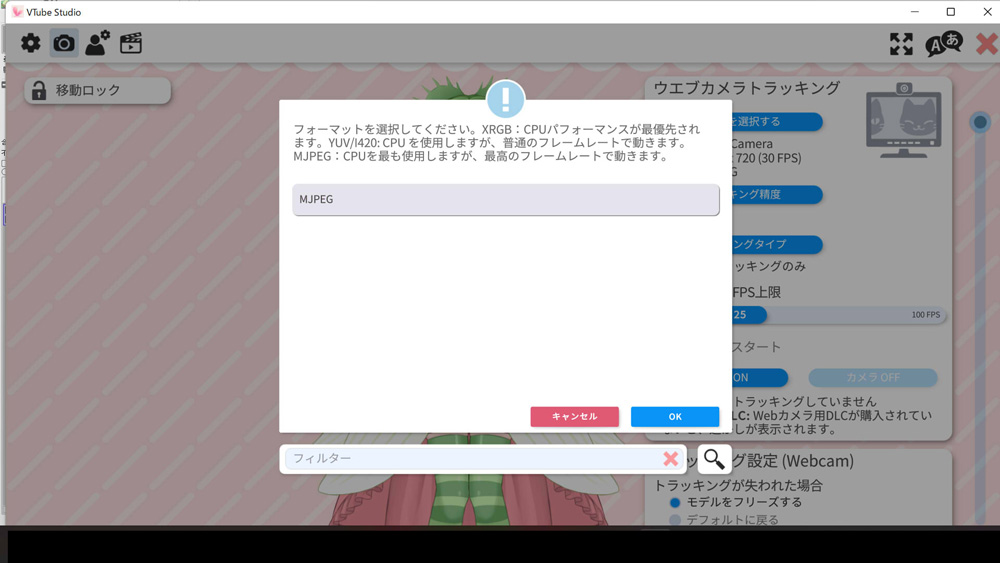
14,以下のようなメッセージが表示されるので「OK」を選びます。
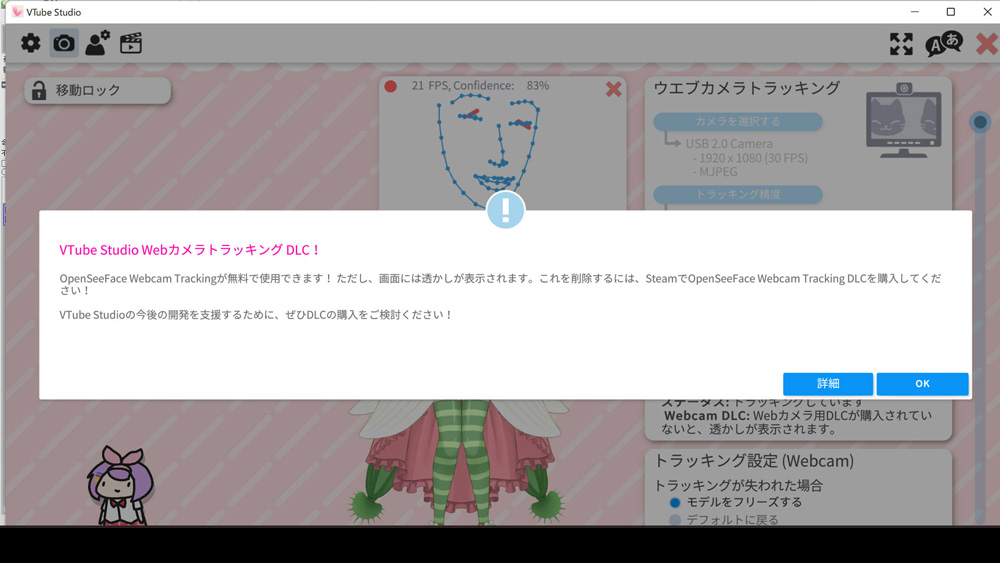
15,以下のようなトラッキングに関するメッセージが表示されます。確認後「OK」を選びます。
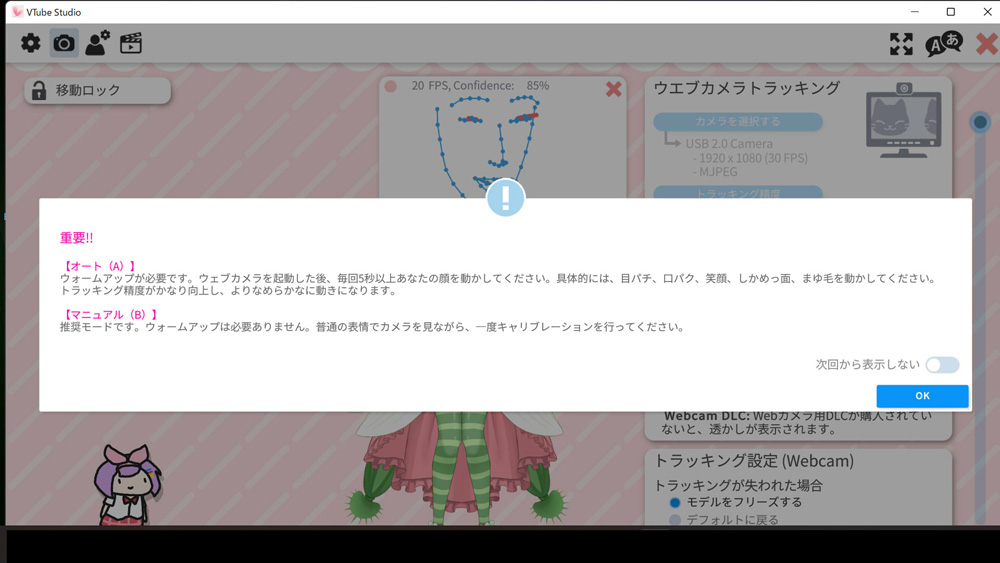
16,トラッキングが開始されます。
自分の体の動きや表情に合わせてキャラクターが動いていればトラッキング成功です。
うまくいかない場合はカリブレーションを押して再度試してみましょう。
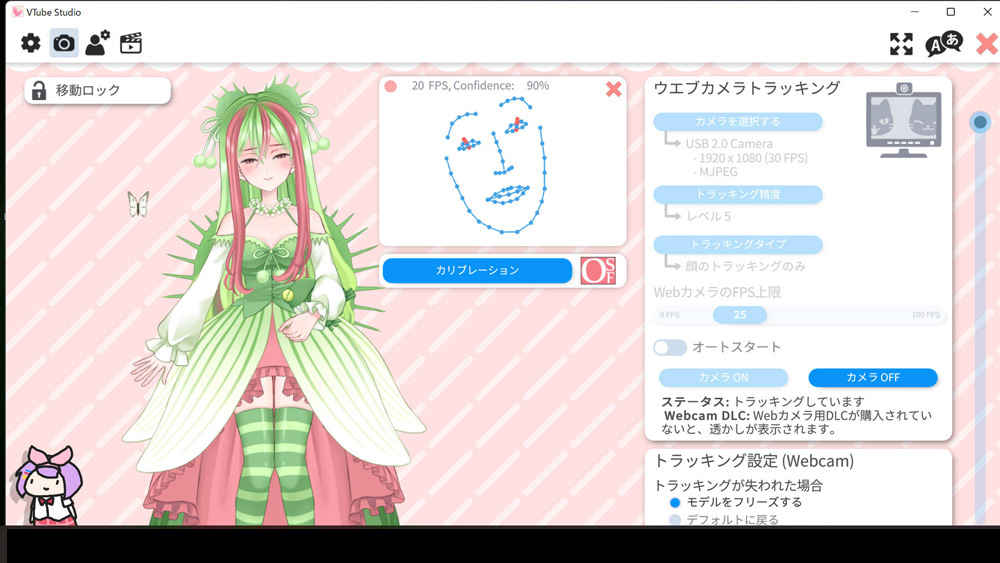
17、導入後以下のようにキャラクターが半目の状態になってしまうことがあります。その場合は目の設定を更に行っていきます。→VtubeStudioのLive2Dモデル半目状態の解決法
また、モデルにモーション(ポーズ)や喜怒哀楽などの表情が作られている場合は更に設定をしていきます。→VtubeStudio表情やモーションの設定方法